10 Advanced Motion Graphics Tips for After Effects
Enhance your After Effects skills with advanced motion graphics techniques, from expressions to 3D scenes and color correction.

Want to elevate your After Effects skills? This guide covers 10 advanced motion graphics techniques to help you create professional-quality animations and streamline your workflow. Here's what you'll learn:
- Expressions: Automate animations with
wiggle(),loopOut(), and more. - 3D Camera Tracking: Blend 3D elements with live-action footage.
- Advanced Compositing: Master rotoscoping, keying, and blending modes.
- Plugins & Scripts: Speed up your workflow with tools like Trapcode Suite and RenderGarden.
- Particle Systems: Create realistic effects like fire, rain, and fog.
- Text Animations: Add dynamic text effects with animators and expressions.
- Motion Tracking: Integrate graphics with tracked footage for polished results.
- Color Correction: Perfect your visuals with Lumetri Color and adjustment layers.
- 3D Scenes: Add depth with 3D layers, cameras, and lighting.
- Platform-Specific Rendering: Optimize renders for platforms like YouTube, Instagram, and broadcast.
Quick Comparison:
| Feature | Key Tools/Techniques | Use Case |
|---|---|---|
| Expressions | wiggle(), loopOut(), valueAtTime() |
Automate animations |
| 3D Camera Tracking | 3D Camera Tracker | Blend 3D with live-action footage |
| Advanced Compositing | Roto Brush, Keying, Blending Modes | Isolate and combine elements |
| Plugins & Scripts | Trapcode Suite, RenderGarden | Speed up and enhance workflows |
| Particle Systems | CC Particle World, Trapcode Particular | Fire, rain, and smoke effects |
| Text Animations | Range Selector, Path Options | Dynamic storytelling |
| Motion Tracking | Mocha AE, Warp Stabilizer | Attach graphics to footage |
| Color Correction | Lumetri Color, LUTs | Visual consistency and polish |
| 3D Scenes | 3D Layers, Cameras, Lights | Add depth and perspective |
| Platform-Specific Rendering | Adobe Media Encoder | Optimize for social and broadcast |
Whether you're animating text, crafting 3D scenes, or fine-tuning colors, these tips will boost your creativity and efficiency in After Effects. Let’s dive in!
Advanced 3D Features in After Effects: Models, HDRI, and Shadow Catcher Tutorial
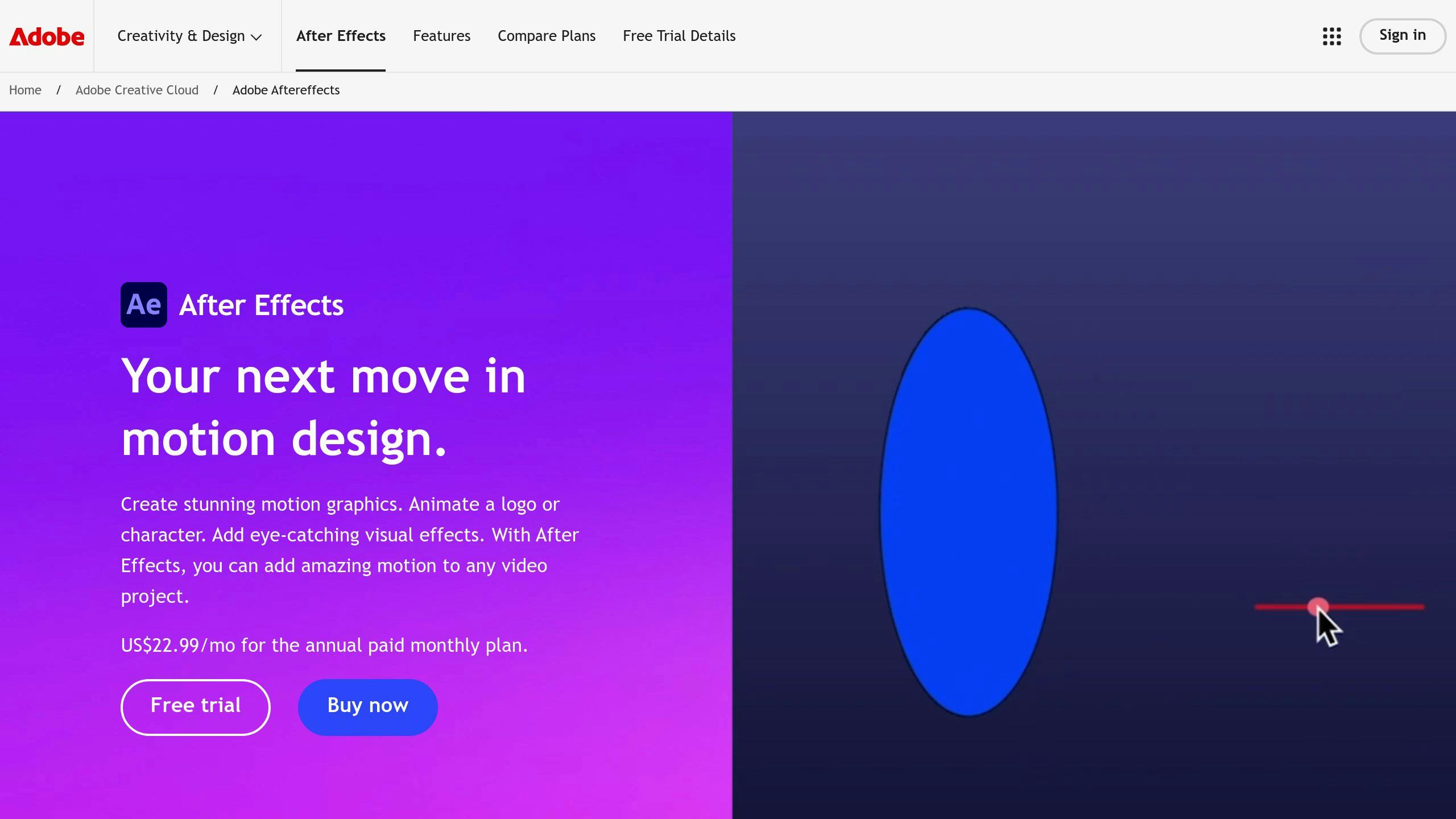
1. Using Expressions for Animation
Expressions in After Effects are a powerful way to automate animations, cutting down on manual keyframing by using dynamic, code-driven controls. Built on JavaScript, these tools not only save time but also allow for intricate animations.
Here are three must-know expressions for advanced motion graphics:
-
wiggle(): Adds random, organic movement to a property. For example, applying
wiggle(2,15)to a layer’s position property creates movement with 2 fluctuations per second and a 15-pixel range. -
loopOut(): Perfect for seamless, repeating animations. Instead of duplicating keyframes, you can use
loopOut("cycle")to create an infinite loop. For instance, a spinning logo can repeat smoothly with just one rotation cycle. -
valueAtTime(): Gives precise control by referencing a property’s value at a specific time in the timeline. For example, to create a cascading effect, you can offset layers with:
value + valueAtTime(time - 0.5)
To get the most out of expressions:
- Start with simple expressions before tackling more complex ones.
- Use variables to store frequently used values for clarity.
- Add comments to explain your logic for easier troubleshooting.
- Test thoroughly to ensure everything works as intended.
You can also combine expressions for more advanced effects. For example, merging wiggle() with valueAtTime() allows you to create random movement that adapts to timeline changes:
w = wiggle(3,25);
if (valueAtTime(time - 0.5) > 50) w else value
Expressions can transform your workflow, making animations faster and more dynamic. Once you've mastered these, you’ll be ready to dive into 3D camera tracking for even more immersive motion graphics.
2. 3D Camera Tracking Methods
3D camera tracking plays a key role in blending 3D elements with live-action footage. By analyzing your video, the 3D Camera Tracker in After Effects generates a virtual camera that mirrors real-world movements. This ensures your 3D elements align perfectly with the perspective and motion of your footage.
To get the best results, here’s how to approach 3D camera tracking:
1. Prepare Your Footage
The quality of your footage is critical. Use scenes that are well-lit, have distinct features, and avoid motion blur. Stabilized footage with clear reference points gives the tracker the data it needs to calculate camera movement accurately.
2. Set Up the Tracker
Adjust tracker settings for better results. Enable Detailed Analysis, aim for 60-80 track points to maintain balance, and use the 'Typical' Solve Method for most scenarios.
3. Analyze and Fine-Tune
Once the tracker analyzes your footage, review the points it generates. Green points indicate successful tracking, while red points signal errors. Manually remove any problematic points to refine the accuracy of the solve.
For more complex scenes, consider adding multiple null objects at varying depths to serve as reference points.
"Using reference points to ensure accurate placement of 3D layers is crucial. Additionally, pre-rendering complex 3D scenes can improve performance and reduce render times", according to After Effects documentation [1].
Techniques for Better Results
- Use the Ground Plane and Origin tools to set up a coordinate system for precise placement.
- Create Target Nulls at key positions in your scene to anchor 3D elements.
- Enable Depth of Field to match the camera properties of your original footage.
- Use Track Mattes to handle occlusion between 3D objects and live-action elements.
Fine-tuning the tracking process involves adjusting track point size, removing problematic points, and tweaking error thresholds. Regularly preview your work in real-time to confirm smooth motion and proper perspective alignment.
Stable, high-contrast footage works best for 3D camera tracking. However, scenes with dynamic lighting or fast movements may require manual adjustments. Mastering these techniques can set the stage for more advanced compositing in your motion graphics projects.
3. Advanced Compositing Methods
Advanced compositing in After Effects involves using techniques such as rotoscoping, keying, and blending modes to create polished motion graphics.
Rotoscoping for Precision
The Roto Brush tool allows you to isolate elements frame by frame. To improve accuracy, work with a higher frame rate, refine the edges carefully, and create multiple masks for subjects that are more complex.
Keying Techniques Breakdown
After Effects provides several keying methods, each tailored for specific scenarios:
| Keying Type | Best Use Case |
|---|---|
| Chroma Key | Green or blue screen footage |
| Luma Key | High-contrast elements |
| Difference Key | Static camera shots |
Using Blending Modes for Visual Effects
Blending modes can add depth and style to your visuals. For example, the "Screen" blending mode is ideal for creating realistic glow effects, while "Multiply" is great for adding shadows or darkening elements.
"Understanding and adjusting crucial preferences can greatly impact workflow efficiency in After Effects." - Noble Desktop, "Setting Preferences for Optimal After Effects Performance" [1]
Tips for Performance Optimization
To improve performance, pre-compose complex elements, adjust disk cache settings for smoother playback, and use adjustment layers to harmonize tones and contrasts across your footage.
For more advanced tasks, plugins like Mocha Pro can streamline tracking and masking processes.
Once you’ve mastered these techniques, you can explore scripts and plugins to save time and further enhance your workflow.
4. Time-Saving Scripts and Plugins
After Effects comes packed with plugins and scripts that can speed up your motion graphics projects. Here’s a look at some tools that can make your workflow faster and more efficient.
Tools That Make a Difference
Plugins like Mt. Mograph Motion and Red Giant Trapcode Suite are game-changers. Mt. Mograph Motion simplifies animation tasks, reducing the need for manual keyframing. Meanwhile, Red Giant Trapcode Suite specializes in creating particle effects like weather simulations, smoke, and abstract visuals, perfect for adding depth to your designs.
Other standout tools include FX Console, Boris Continuum, and Element 3D. FX Console helps you quickly apply effects, Boris Continuum offers advanced tracking options, and Element 3D makes it easy to integrate 3D models into your projects. Together, these tools save time while opening up new creative possibilities.
Automating and Boosting Performance
For those who want to avoid coding, iExpressions offers pre-built expressions that simplify complex animations. If you’re juggling multiple compositions, True Comp Duplicator keeps your projects organized without breaking a sweat.
Looking for faster rendering? RenderGarden can significantly cut down rendering times. Pair it with optimization techniques like pre-composing or tweaking your disk cache settings for even better results. For advanced effects, Boris FX Sapphire comes with a library of presets and tracking capabilities powered by Mocha Pro, making it a favorite for creating intricate transitions and effects.
If you want to dive deeper into mastering these tools, platforms like Upskillist offer courses tailored to professional After Effects workflows. These resources can help you get the most out of these powerful plugins and scripts.
With these tools at your disposal, you’re set to create stunning motion graphics with ease.
5. Building Particle Systems
Particle systems play a big role in creating lifelike and engaging motion graphics, whether you're working on atmospheric effects or dynamic simulations. In After Effects, the two main tools for this are CC Particle World and Trapcode Particular.
Core Tools and Techniques
CC Particle World is After Effects' built-in particle generator, while Trapcode Particular offers more advanced features. Here's a quick comparison:
| Feature | CC Particle World | Trapcode Particular |
|---|---|---|
| Customization | Basic | Advanced |
| Physics Simulation | Limited | Extensive |
| Performance Impact | Lower | Higher |
Creating Realistic Effects
Want to create fire effects with CC Particle World? Try layering multiple systems. Use a warm-colored base layer to represent flames, and add a darker layer to simulate smoke.
For rain effects in Trapcode Particular, tweak these settings for the best results:
- Particle size: Set between 2-4 pixels
- Motion blur: Turn it on for added realism
- Gravity: Adjust to around 800-1000
- Velocity: Match it to your scene's scale
Performance Optimization
Keep your projects running smoothly with these tips:
- Keep particle counts under 100,000 for faster previews
- Pre-compose complex setups and enable disk caching
- Reduce particle lifespan when possible to save processing power
Advanced Techniques
For effects like realistic fog, layer emitters at varying depths and adjust their opacity. Studying real-world phenomena, like how smoke dissipates or sparks scatter, can help you fine-tune your settings.
If you're looking to dive deeper into After Effects particle systems, consider courses from Upskillist. They cover everything from basic setups to advanced simulations.
Once you've got the hang of particle systems, you can apply similar techniques to create dynamic text animations that grab attention.
6. Text Animation Techniques
Text animators in After Effects allow you to create dynamic text effects that grab attention and add depth to your visual storytelling.
Animation Basics
Text animators let you adjust properties like position, scale, and opacity to create engaging effects. The Range Selector is a handy tool for staggering animations, giving them a more natural flow. To add complexity, combine multiple animators:
- Start with a position animator for the main movement.
- Add a scale animator with a slight delay for extra emphasis.
- Include a rotation animator for a subtle "wiggle" effect on individual characters.
Keeping Animations Smooth
Text animations can be demanding on your system, but there are ways to ensure smooth playback:
- Pre-compose layers to simplify complex animations.
- Turn on text caching in the preferences menu.
- Limit the number of characters animated at the same time.
Blending Text with Motion Graphics
For seamless integration of text into your motion graphics, try these approaches:
- Animate text along a path using Path Options for creative movement.
- Add particle systems for eye-catching reveal effects.
- Use expressions to sync text animations with other layer properties.
Typography Tips
Fonts play a big role in how animations feel. Sans-serif fonts like Helvetica or Roboto tend to animate more smoothly than ornate styles. Stick to 2-3 font weights in a single animation to maintain a clean look. If you're designing for video, make sure each character stays visible for at least 0.3 seconds to keep it readable.
Text animations should support your message, not distract from it. By mixing these techniques with tools like particle systems and 3D elements, you can create polished motion graphics that communicate effectively.
7. Motion Tracking Applications
Motion tracking plays a key role in integrating dynamic elements into your projects, ensuring a polished and professional look in After Effects. Picking the right tracking method for each situation is crucial for creating realistic and seamless motion graphics.
Key Tracking Tools and Techniques
- Motion Tracker: Ideal for tracking objects on a 2D plane, making it perfect for attaching graphics to moving surfaces.
- Lockdown: Designed for more complex tasks, it handles tracking on warping surfaces, often used for beauty retouching or surface adjustments.
- Mocha AE: Known for its planar tracking, it shines in scenarios where basic trackers might struggle.
Stabilizing Footage and Improving Results
If your footage is shaky, Warp Stabilizer can help by smoothing out motion with adjustable settings. For tricky tracking situations, try increasing the contrast in your footage, tweaking the tracker settings, or using multiple tracking points to improve stability.
Bringing Motion Graphics to Life
Motion tracking data isn’t just for tracking - it can power a variety of effects. For instance, you can attach particle systems to tracking data for realistic environmental effects or anchor 3D objects to real-world surfaces. This makes your compositions more dynamic and believable, enhancing the overall impact of your motion graphics.
For the best results, use high-quality footage and set up multiple tracking points when needed. Picking the right tool and maintaining accuracy in your workflow will go a long way in achieving professional results. Once tracking is complete, consider fine-tuning your footage with color correction to elevate your project even further.
8. Color Correction Skills
Color correction plays a key role in shaping the visual appeal of your motion graphics in After Effects. With tools like the Lumetri Color panel and adjustment layers, you can achieve polished, professional results that elevate your projects.
Setting Up Your Workspace
Work within a linear color space and use adjustment layers to make non-destructive edits across multiple layers.
Key Lumetri Color Techniques
The Lumetri Color panel allows you to address a range of color issues with precision:
| Problem | Solution |
|---|---|
| Overexposed areas | Lower the highlights to recover details |
| Underexposed areas | Raise the shadows to bring out darker areas |
| Imbalanced colors | Use the color wheels to tweak shadows, midtones, and highlights |
| Inconsistent tones | Apply curves and use reference images to ensure uniformity |
Advanced Techniques for Complex Projects
For more intricate compositions, apply masked adjustment layers to focus on specific areas without affecting the entire frame.
Pro Tips for Effective Color Correction
Here are a few tips to improve your results:
- Start with exposure and contrast adjustments, using reference images for guidance.
- Keep an eye on scopes to ensure your work meets broadcast standards.
- Incorporate LUTs (Look-Up Tables) to create specific visual styles quickly.
Best Practices for Color Management
Align your color space with the intended delivery format, such as Rec. 709 for HD video [1]. When working with multiple elements, adjustment layers help maintain consistent color harmony throughout your composition.
Once your colors are balanced and cohesive, you’ll be ready to move forward with integrating 3D elements into your motion graphics.
9. Building 3D Scenes
Creating 3D environments in After Effects is all about combining layers, lights, and cameras to bring depth and realism to your motion graphics. Whether it's enhancing particle effects or embedding animated text into immersive spaces, 3D scenes can add a whole new dimension to your projects.
Setting Up Your 3D Foundation
To get started, activate the '3D Layer' option in your layer settings. This unlocks the ability to work with depth and perspective in your compositions, laying the groundwork for realistic 3D visuals.
Lighting and Camera Techniques
Lighting and camera placement are key to creating convincing 3D scenes. Choose the right light type based on your needs:
- Point Lights: Great for general illumination. Adjust intensity, position, and falloff for the best effect.
- Spot Lights: Ideal for focused lighting. Fine-tune the cone angle, feather, and direction to highlight specific areas.
- Ambient Lights: Use these for subtle, overall fills. Adjust color temperature and intensity to set the mood.
For cameras, a two-node camera setup works well for smooth, controlled movement and precise focus in 3D space.
| Light Type | Use Case | Key Properties |
|---|---|---|
| Point Light | General illumination | Intensity, position, falloff |
| Spot Light | Focused highlights | Cone angle, feather, direction |
| Ambient Light | Subtle fill lighting | Color temperature, intensity |
Performance Optimization
Working with 3D can be resource-intensive, so it’s important to streamline your workflow:
- Parent 3D layers to null objects for easier control.
- Group similar elements to simplify your scene and reduce rendering time.
- Organize complex setups by grouping layers under null objects, making animations more manageable.
Adding Depth and Atmosphere
To enhance the realism of your 3D scenes, use tools like volumetric fog and depth maps. These can create a sense of atmospheric depth. Depth of field is another powerful tool - use it to blur distant elements and draw attention to key areas, giving your scene a natural sense of distance.
10. Platform-Specific Rendering
Rendering is where your creative work comes to life, ensuring your motion graphics look polished and consistent across various platforms. Tools like Adobe Media Encoder make it easier to tailor your renders for different platforms while maintaining high quality.
Social Media Guidelines
Different platforms have specific requirements for resolution and frame rates. Here's a quick guide:
| Platform | Resolution | Frame Rate |
|---|---|---|
| 1080p | 60fps | |
| 1080p | 30fps | |
| YouTube | 4K | 30/60fps |
| Broadcast | 1080i | 29.97fps |
Broadcast Requirements
For broadcast, meeting technical standards is non-negotiable. HD broadcasts usually require 1080i resolution at 29.97fps, while 4K broadcasts demand 3840 x 2160 resolution at 30fps. Adobe Media Encoder's presets can help you meet these precise requirements with minimal hassle.
Managing Colors Across Platforms
To ensure your colors remain consistent no matter where your content is viewed, follow these steps:
- Turn on color management in your project settings.
- Select the correct color profile for your target platform.
- Export test renders to check for any color discrepancies.
Batch Rendering for Time Savings
Batch rendering lets you export multiple files at once, ensuring uniformity across platforms while saving you valuable time.
Tips for Faster Rendering
Want to speed up your rendering process? Try these tips:
- Clear your media cache regularly to avoid unnecessary slowdowns.
- Use GPU acceleration if your hardware supports it.
- Allocate sufficient RAM to rendering tasks for smoother performance.
Conclusion
Once your renders are tailored for different platforms, it’s worth considering how these methods can improve your motion graphics workflow. Learning advanced After Effects techniques - like using expressions and optimizing for specific platforms - can greatly improve both your creative output and how efficiently you work. Regular practice and a structured approach will help you master these skills, leading to more polished and professional results.
Platforms such as Upskillist provide motion graphics courses led by experts, offering hands-on assignments and practical projects to help you refine these techniques. By consistently applying what you learn, you’ll gain the ability to combine technical accuracy with artistic creativity in your designs.
These methods are essential for creating high-quality motion graphics suitable for any platform. Striking the right balance between precision and creativity, while keeping up with industry trends, will set your work apart in professional content creation.

