Camera Tracking Basics in Blender
Learn the basics of camera tracking in Blender to seamlessly integrate 3D elements into real-world footage with effective techniques.
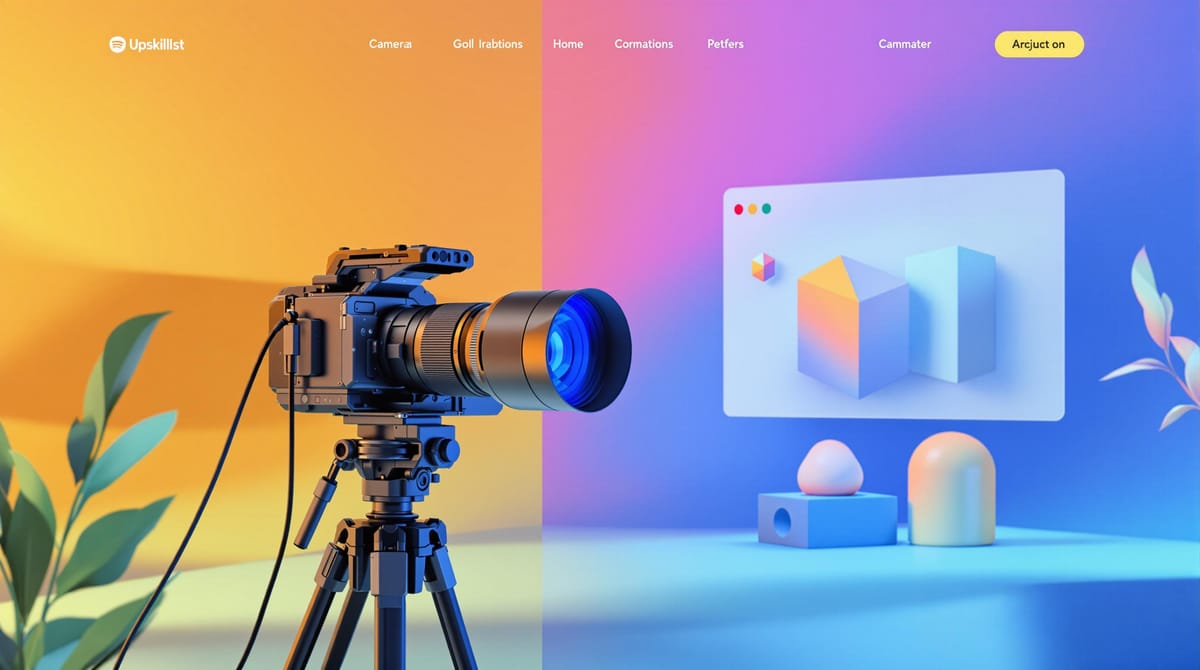
Camera tracking in Blender lets you combine 3D objects with real-world footage by analyzing camera movements. Here's the process in a nutshell:
- What You'll Need: Blender 2.8+, stable video footage (Full HD, 24-30 fps), and basic knowledge of 3D concepts.
- Steps:
- Open the Motion Tracking workspace.
- Import your video and set start/end frames.
- Add track markers manually or automatically on high-contrast points.
- Fix tracking errors by adjusting markers or settings.
- Solve camera motion to calculate movement and set scene scale.
- Add 3D elements and align them with your footage.
- Use Blender's Compositing tools to blend 3D objects seamlessly.
Pro Tip: Aim for an average solve error below 0.3 pixels for accurate tracking.
With these basics, you can create realistic VFX by merging 3D models with real-world scenes.
Getting Started in Blender
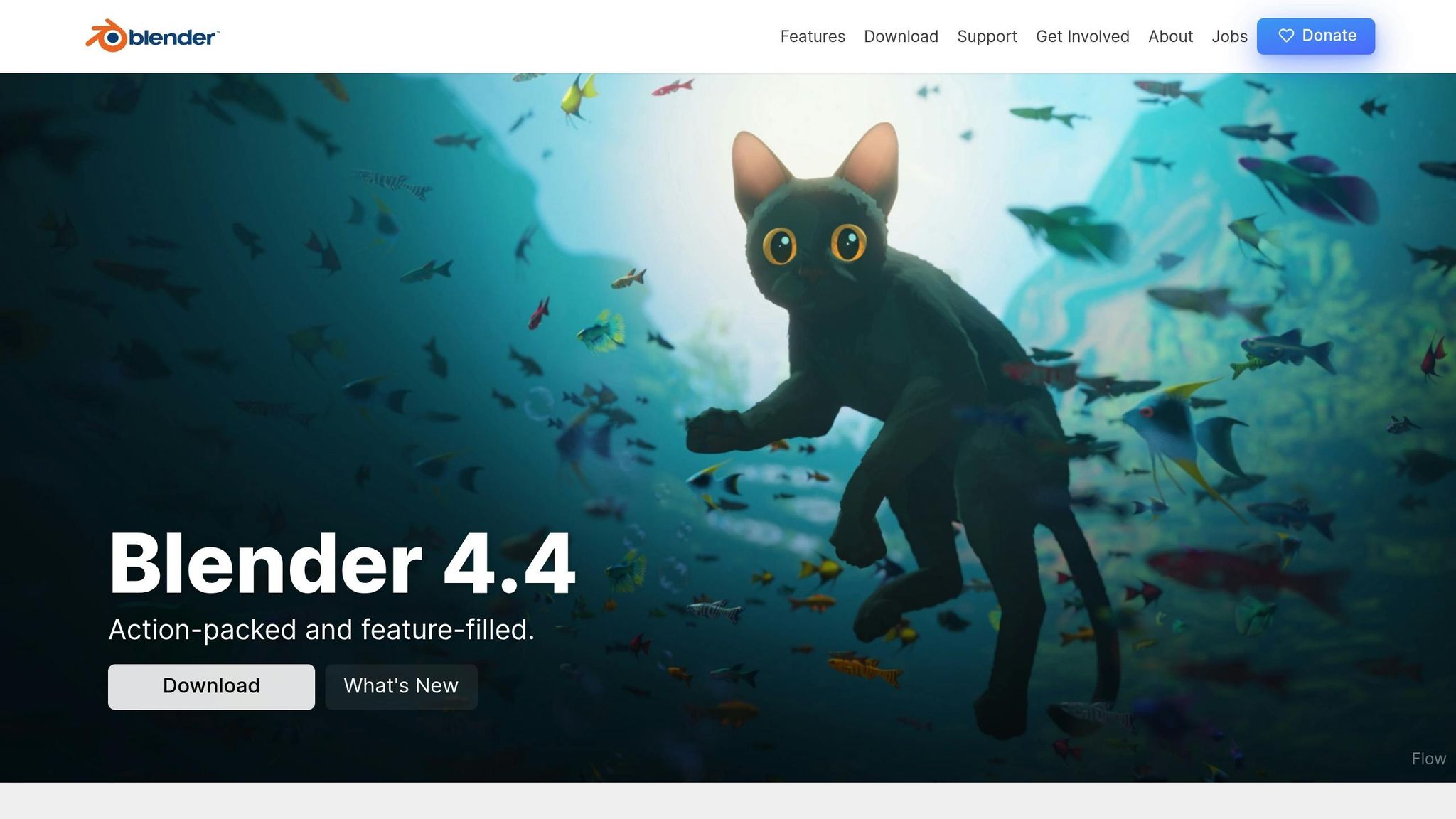
Opening Motion Tracking Tools
To start camera tracking in Blender, switch to the Motion Tracking workspace. You can find this option in the top menu bar where all workspaces are listed. If it’s not visible, click the ‘+’ icon to reveal additional workspaces.
This workspace includes the Movie Clip Editor, Properties Panel, Timeline, and Tool Settings, all essential for tracking.
Loading Your Video
Once you're in the Motion Tracking workspace, follow these steps to import your video:
- Click Open in the Movie Clip Editor header.
- Navigate to your video file.
- Select the file and click Open Clip.
After loading your video, adjust some important settings in the Properties Panel:
| Setting | Value | Purpose |
|---|---|---|
| Start Frame | First usable frame | Defines where tracking starts |
| End Frame | Last usable frame | Defines where tracking stops |
| Frame Step | 1 | Sets how often frames are tracked |
| Prefetch | Enabled | Helps with smoother playback |
For the best results, use a clip that’s at least Full HD (1920×1080), with a frame rate of 24-30 fps, encoded in H.264 or ProRes, and lasting 5-15 seconds.
Pro Tip: Play through your footage in the Movie Clip Editor to ensure smooth playback. If it’s laggy, enable Prefetch in the Properties Panel.
Once your video is ready and settings are in place, you can move on to adding track markers.
Setting Up Track Points
Adding Track Markers
In Blender's Motion Tracking workspace, track markers are used to calculate camera movement.
To get started, click the Track button in the toolbar. You can choose Manual to place markers yourself or Detect Features to let Blender automatically find points.
Here are some tips for adding 8–15 markers:
- Focus on high-contrast spots.
- Avoid reflective or moving objects.
- Spread markers evenly across the frame.
- Include both foreground and background elements.
For guidance, check this table for marker placement:
| Frame Area | Number of Markers | Characteristics |
|---|---|---|
| Foreground | 3-5 | Strong edges, static objects |
| Mid-ground | 3-5 | Distinct patterns, solid features |
| Background | 4-6 | Fixed elements, good contrast |
To place multiple markers, hold Ctrl and click. If you need to adjust a marker, double-click it to refine its position.
Once markers are placed, review and correct them to ensure accurate tracking.
Fixing Track Errors
Tracking errors happen, but they can be fixed by monitoring and adjusting markers.
Track Quality Indicators
- Green: Good tracking
- Yellow: Potential issues
- Red: Tracking failure
If you notice problems, try these solutions:
1. Manual Adjustment
Go to the frame with the issue and reposition the marker. Blender will recalculate the track from that point forward.
2. Clear and Retrack
For markers that repeatedly fail:
- Select the marker.
- Press Alt+C to clear the track.
- Adjust the marker’s position.
- Click Track Forward to recalculate.
3. Adjust Track Settings
Use the Track Settings panel to fine-tune parameters:
| Setting | Suggested Value | Purpose |
|---|---|---|
| Pattern Size | 15-21 pixels | Defines the feature search area |
| Search Size | 25-35 pixels | Sets the area to locate patterns |
| Motion Model | Affine | Handles perspective changes |
| Match Previous | Enabled | Boosts frame-to-frame accuracy |
Tip: Always check the Solve Error value in the Solve panel after making adjustments. A value below 0.3 means tracking quality is solid. If it’s higher, revisit and refine your markers.
Camera Motion Setup
Calculate Camera Movement
Click "Solve Camera Motion" to determine the camera's position, rotation, and, if enabled, focal length. Adjust the following settings as needed:
| Setting | Value | Purpose |
|---|---|---|
| Keyframe A | First tracked frame | Sets the starting point |
| Keyframe B | Last tracked frame | Sets the ending point |
| Refine | Camera + Focal Length | Adjusts optimization level |
| Error Threshold | 0.3 pixels | Sets the accuracy target |
Keep an eye on the Average Solve Error:
- Below 0.3: Great tracking quality
- 0.3–0.8: Suitable for most projects
- Above 0.8: Needs refinement
If the error is too high, consider removing unstable markers, adding more reliable ones, or adjusting the keyframe range.
Once the motion is solved, you can align your 3D scene to match real-world dimensions.
Set Scene Scale and Position
After solving the camera motion, configure your scene's scale and orientation.
- Set the Floor: Select three markers, then click "Set Floor".
- Set the Origin: Pick a central marker and click "Set Origin".
- Set the Scale: Choose two markers with a known distance, input the actual measurement (in feet or inches), and click "Set Scale".
For accurate scaling, measure objects in your scene before starting the tracking process. Use easily recognizable points like doorways, furniture edges, or floor tiles for reference.
With these steps complete, your scene is ready for adding 3D elements that will seamlessly follow your camera's movement.
A Beginner's Guide to Camera Tracking in Blender 4.0
Adding 3D Objects
Once your scene is scaled and the camera motion is solved, it's time to bring 3D elements into the matched environment.
Place 3D Models
Switch to the 3D Viewport, turn on Background Images, and start integrating your 3D models with the tracked footage.
- Add an Empty object (Shift + A > Empty > Plain Axes).
- Parent your 3D model to the Empty (select the model first, then the Empty, and press Ctrl + P).
- Use the floor, origin, and scene scale data to align and scale your model properly.
Turn on Show Track Markers in the overlay to help with alignment.
Once your models are positioned, move on to compositing to ensure they blend smoothly with your footage.
Blend with Compositing
Switch to the Compositing workspace and enable Use Nodes. These nodes will help you refine the integration of your 3D elements into the footage.
Key nodes to use:
- Movie Clip: Load your tracked footage.
- Render Layers: Enable Shadow and Ambient Occlusion (AO) passes.
- Color Correction: Adjust Gamma and Saturation for a better match.
- Mix: Set this to Alpha Over for combining layers.
To make the integration look realistic, enable Ambient Occlusion, match Environment Lighting, use subtle Shadow Catcher shadows, and apply motion blur to align with the footage's shutter speed.
Fine-tune your final result by tweaking:
- Color balance
- Contrast
- Blur effects
Use the Viewer node to keep an eye on the results as you work through the process.
Common Problems and Solutions
Once your scene is ready, you may run into tracking issues. Here’s how to tackle them and improve your results.
Best Video Types for Tracking
Good tracking starts with good footage. The ideal video for tracking should include:
- High-contrast features that stand out from the background
- Consistent lighting without sudden changes or flares
- Sharp focus with minimal motion blur
- Smooth camera movement without jerks
- A resolution of at least 1080p for clear tracking points
Avoid using footage with:
- Excessive motion blur from rapid camera movements
- Poor lighting or overexposed areas
- Flat, featureless surfaces
- Heavy compression artifacts
- Rolling shutter distortion
Improve Tracking Results
If your footage meets the criteria but issues persist, try these fixes:
1. Fine-Tune Track Settings
Adjust the track settings to improve accuracy. For example, enable Normalize to handle scenes with varying lighting conditions.
2. Place Markers Strategically
Place tracking markers on static, high-contrast areas. Make sure to cover different depth planes for better results.
3. Fix Problem Areas
For sections that cause trouble:
- Manually keyframe the problematic frames
- Use reference frame checking to stabilize the track
- Split tracks where issues occur
- Add extra tracking points around challenging spots
Aim to keep at least 8 solid tracking points throughout the shot. If tracks start to fail, add new points early to maintain smooth coverage.
Next Steps
Quick Review
Camera tracking in Blender involves a few essential steps:
- Setting up your motion tracking workspace and importing your footage
- Placing track markers on high-contrast areas for better accuracy
- Managing track points and addressing common issues
- Calculating camera movement and adjusting the scene scale
- Adding 3D elements and blending them with your footage
Master these basics to start creating more polished results.
Advanced Training on Upskillist
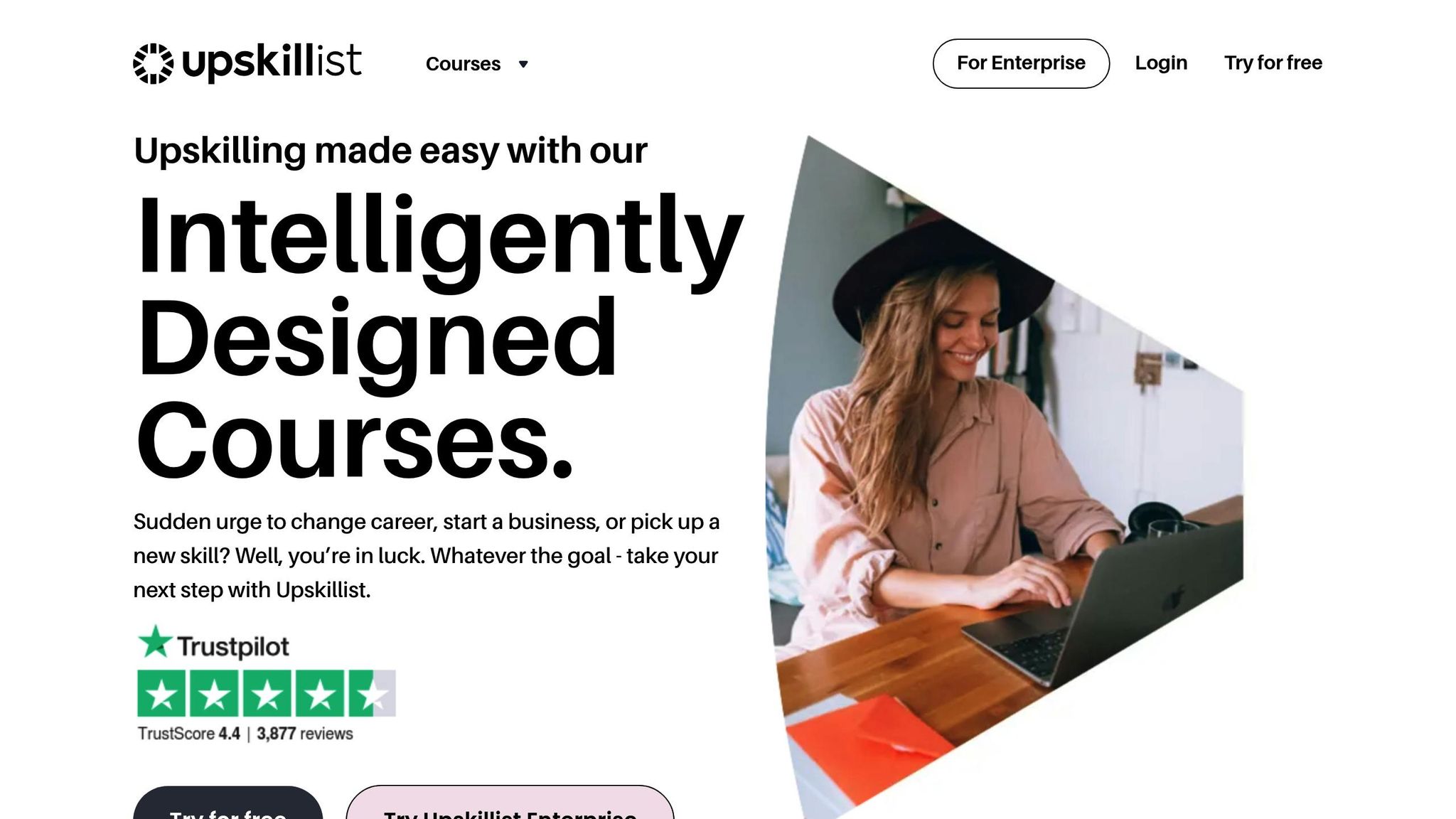
Take your Blender expertise further with Upskillist's advanced VFX and 3D animation courses, which build on these camera tracking techniques.
What you'll learn:
- Complex motion tracking methods for challenging scenes
- Professional workflows for compositing
- How to integrate motion tracking with Blender's other tools
- Applications for real-world projects in film, gaming, and more
Start with a 7-day free trial to explore the entire course library and AI-driven tools. With flexible scheduling, you can learn at your own pace while receiving regular feedback to reinforce your understanding.
These skills open doors to advanced VFX opportunities across various industries.

